The line spacing option is available on the Lists tool. If you go to the Format menu and then select Lists a window will appear with two options, one is horizontal spacing and the other is vertical spacing. Within the Vertical Spacing section you can adjust the space above the list (paragraph), between the list items and/or the space after the. Tap (then tap Text if you selected a text box or shape). Tap Line Spacing, then tap next to Spacing to decrease or increase the spacing, or tap the value next to Spacing and enter a new value.
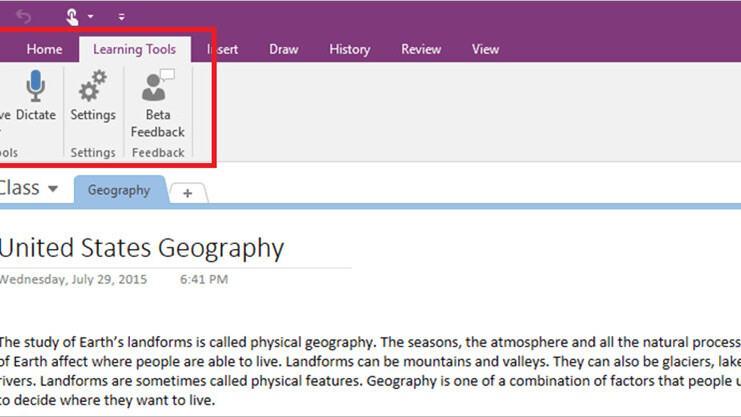
OneNote rule line general help you inking or handwriting on page.
When you attempt to typing text on OneNote rule line, you will find you cannot make the text sit on the rule line. The rule line misalignment due to text.
It is possible typing text on these OneNote rule line?
Yes, Gem for OneNote v30 provide a feature to make the typing text fit for the page rule line.
Just simple click 'Gem for OneNote' -> 'Edit' tab -> 'Change' group -> 'Paragraph Fit for Rule Line' feature. It will make all text fit for rule lines.
- You can move the Outline to adjust text to fit for your sense.
- You cannot insert table, image … and so on other elements except text. They will destroy the rule line format.
Change Rule Line and Simple Click to Adjust Text Fit For
Change Line Spacing In Onenote 2019
Related Documents
If you need to remove spacing around the footnote separator line , you must be cognizant of the many factors that play a role in determining this spacing. First, if there is random extra spacing before the line separator on some of your pages, this can be caused by the paragraph pagination options. Second, the line spacing associated with the line separator can cause additional spacing. And, third, additional spacing after the line separator can be caused by additional paragraph markers being included with the separator. Below are the step-by-step instructions for troubleshooting and correcting this issue.
Paragraph Pagination
Line Spacing Css
Check the paragraph pagination for the paragraphs around the line separator issue. You may have Widow/Orphan control, Keep with next, Keep lines together or Page break before set. These options can cause gaps at the end of your document.
- Click on the Hometab.
- Click the Paragraph Dialog Box launcher.
- Select the Line and Page breaks tab.
- Navigate to the Paginationarea to check and remove the options as necessary to correct your issue.
- Once completed, click OK. NOTE: If you need to remove the Widow/Orphan control from the entire document, you will need to modify the paragraph style you are using.
Change Default Line Spacing In Onenote
Separator Line Spacing
This change is made from the Footnote Separator options.
How To Change Line Spacing In Onenote App

- Switch your document view to Draft.
- Click the Referencestab.
- Click Show Notes. This will bring up the footnote window at the bottom of your screen.
- Click the drop down arrow next to All Footnotes and choose Footnote Separator.
- Place your cursor on the separator line and right-click.
- Click Paragraph.
- In the Spacing section, check the before and after options. You may need to set them to 0, depending on if your spacing is off above or below the line separator. Also, try setting the Line Spacing to single, if it is not already set.
- Click OK.
- Set your document view back to Print Layout and verify this has corrected your spacing issues.
Additional Paragraph Markers
- Make sure your paragraph markers are turned on. IMAGE
- Switch your document view to Draft.
- Click the Referencetab.
- Click Show Notes. This will bring up the footnote window at the bottom of your screen.
- Click the drop down arrow next to All Footnotes and choose Footnote Separator.
- Remove any additional paragraph markers from the line separator.
- Set your document view back to Print Layout and verify this has corrected your spacing issues.
I hope these steps were able to assist you in correcting any spacing issues you have with your footnote line separator.
To learn more about Office applications, please check out my courses at vlbteched.teachable.com.