Popular PCMCIACF_CARD-GENERIC--DDEA Downloads
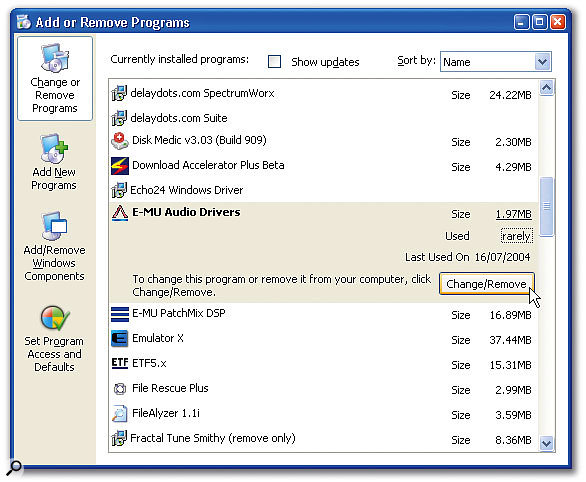
| PCMCIACF_CARD-GENERIC--DDEA Driver Update Utility |
| WIDCOMM Bluetooth Multiport Module by Compaq Driver |
| WIDCOMM Actiontec USB Bluetooth Device BTM200 Driver |
| Broadcom Internal Bluetooth 355 Driver |
| Fujitsu Bluetooth Multiport Module by Compaq Driver |
| Medion MSI (USB Dongle) Driver |
| WIDCOMM Bluetooth Multiport Module by Compaq Driver |
| Conceptronic CBTU Driver |
| MSI Star Key 2.0 (3X Faster) Driver |
| MSI MS-6967 Driver |
| Acer Aspire 3620 Driver |
About Hardware IDs
A device Hardware ID (HWID) is a set of numbers and letters that uniquely identifies any device. For example, different models of Motherboards, Graphics Cards, Printers and Network Interface Cards would have their own unique Hardware ID.
The general format for a Hardware ID is <Bus Type><Vendor ID>&<Device ID>&<Additional IDs>.
The Vendor ID takes the form 'VEN_XXXX' where XXXX is a 4 digit code unique to the manufacturer.
The Device ID format is 'DEV_YYYY' where YYYY is a 4 digit code unique to that manufacturer's device.
Windows device driver information for SMC EZ PCMCIA Adapter (SMC8022) The SMC EZ PCMCIA Adapter (SMC8022) is a type of Network Interface Card which allows the host computer system to join a network environment. It is hosted in the PCMCIA slot of the machine which in most instances is commonly found in mobile or laptop computer systems. Download driver Generic USB Hub Drivers version 6.1.7600.16385 for Windows XP, Windows Vista, Windows 7 32-bit (x86), 64-bit (x64). If that doesn't find the driver: 4. Click Browse my computer for driver software. Click Let me pick from a list of device drivers on my computer. Un-check Show compatible hardware. Select Intel(R) PRO/100 VE Network Connection from the menu. If that doesn't work, it's possible that your computer has a different network.
Hardware IDs are useful because they help identify the manufacturer and model of every hardware device inside, or attached to, your computer.
Each Hardware ID is assigned to a particular device by the device manufacturer. Windows operating systems such as Windows 10 use the Hardware ID to match to a specific INF file. INF files are used to install the correct device drivers - that's the software that lets your computer communicate with the device in the most efficient manner.
Click Reinstall driver button. 5 Choose Install from the specific location and click on the Browse button. Click on the Next and Finish button after that to complete the installation process. 6 After these steps, you should see Generic PCMCIA Memory Card device in Windows peripheral manager.
While a particular device driver is associated with specific Hardware ID, that driver may be compatible with other devices as well. In that case, the INF file would identify one or more Hardware IDs as an exact match, and provide a list of Compatible Hardware IDs for that driver. In many cases, the Compatible Hardware IDs will look similar, with the identifier having only minor variations, particularly in the Device ID portion.
How to Install Drivers
Once you download your new driver, then you need to install it. To install a driver in Windows, you will need to use a built-in utility called Device Manager. It allows you to see all of the devices recognized by your system, and the drivers associated with them.
Tech Tip: If you are having trouble deciding which is the right driver, try the Driver Update Utility for PCMCIACF_CARD-GENERIC--DDEA. It is a software utility that will find and install the right driver automatically.
Open Device Manager
In Windows 10 & Windows 8.1, right-click the Start menu and select Device Manager
In Windows 8, swipe up from the bottom, or right-click anywhere on the desktop and choose 'All Apps' -> swipe or scroll right and choose 'Control Panel' (under Windows System section) -> Hardware and Sound -> Device Manager
In Windows 7, click Start -> Control Panel -> Hardware and Sound -> Device Manager
In Windows Vista, click Start -> Control Panel -> System and Maintenance -> Device Manager
In Windows XP, click Start -> Control Panel -> Performance and Maintenance -> System -> Hardware tab -> Device Manager button
Install Drivers With Device Manager
Locate the device and model that is having the issue and double-click on it to open the Properties dialog box.
Select the Driver tab.
Click the Update Driver button and follow the instructions.
In most cases, you will need to reboot your computer in order for the driver update to take effect.
Visit our Driver Support Page for helpful step-by-step videos
If you are having trouble finding the right driver, stop searching and fix driver problems faster with the Automatic Driver Update Utility. Many computer problems are caused by missing or outdated device drivers, especially in Windows 10. If your deskttop or laptop is running slow, or keeps crashing or hanging, there is a good chance that updating your drivers will fix the problem. Automatic updates could save you hours of time.
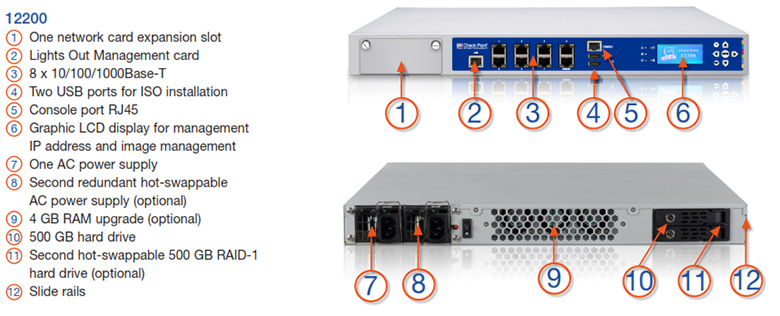

Popular PCMCIAPC_CARD-GENERIC-1748 Downloads
| PCMCIAPC_CARD-GENERIC-1748 Driver Update Utility |
| Oxford OX16PCI952 Driver |
| Oxford OX16PCI954 Driver |
| Oxford OX16C95x Communications port Driver |
| OEM Computers Inc. Compact Flash OX16CF950 Driver |
| Megapower MP-952PR2 Driver |
| Oxford High Speed Communications Port Driver |
| PPA International NetMos 9735 PCI Serial Port Driver |
| Megapower MP-954R4 Driver |
| OEM Computers Inc. OX12PCI840 PCI Parallel port (Windows XP) Driver |
| Naxos Tecnologia NX 4 PCI-RJ Driver |
| Naxos Tecnologia NX 8 PCI-RJ Driver |
| OEM Computers Inc. Compact Flash OX16CF950 Driver |
| Acrosser ACS-R1001 Driver |
| Acrosser ACS-R1000 Driver |
| Acrosser ACS-B1086 Driver |
| Acrosser ACS-B1086 Driver |
| Sunrich CB-2S Driver |
| Acrosser AR-ES5630FL Driver |
About Hardware IDs
A device Hardware ID (HWID) is a set of numbers and letters that uniquely identifies any device. For example, different models of Motherboards, Graphics Cards, Printers and Network Interface Cards would have their own unique Hardware ID.
The general format for a Hardware ID is <Bus Type><Vendor ID>&<Device ID>&<Additional IDs>.
The Vendor ID takes the form 'VEN_XXXX' where XXXX is a 4 digit code unique to the manufacturer.
The Device ID format is 'DEV_YYYY' where YYYY is a 4 digit code unique to that manufacturer's device.
Hardware IDs are useful because they help identify the manufacturer and model of every hardware device inside, or attached to, your computer.
Each Hardware ID is assigned to a particular device by the device manufacturer. Windows operating systems such as Windows 10 use the Hardware ID to match to a specific INF file. INF files are used to install the correct device drivers - that's the software that lets your computer communicate with the device in the most efficient manner.
While a particular device driver is associated with specific Hardware ID, that driver may be compatible with other devices as well. In that case, the INF file would identify one or more Hardware IDs as an exact match, and provide a list of Compatible Hardware IDs for that driver. In many cases, the Compatible Hardware IDs will look similar, with the identifier having only minor variations, particularly in the Device ID portion.
How to Install Drivers
Once you download your new driver, then you need to install it. To install a driver in Windows, you will need to use a built-in utility called Device Manager. It allows you to see all of the devices recognized by your system, and the drivers associated with them.
Tech Tip: If you are having trouble deciding which is the right driver, try the Driver Update Utility for PCMCIAPC_CARD-GENERIC-1748. It is a software utility that will find and install the right driver automatically.
Open Device Manager
In Windows 10 & Windows 8.1, right-click the Start menu and select Device Manager
In Windows 8, swipe up from the bottom, or right-click anywhere on the desktop and choose 'All Apps' -> swipe or scroll right and choose 'Control Panel' (under Windows System section) -> Hardware and Sound -> Device Manager
In Windows 7, click Start -> Control Panel -> Hardware and Sound -> Device Manager
In Windows Vista, click Start -> Control Panel -> System and Maintenance -> Device Manager
In Windows XP, click Start -> Control Panel -> Performance and Maintenance -> System -> Hardware tab -> Device Manager button
Install Drivers With Device Manager
Generic Pcmcia Network Card Driver Windows 7 64 Bit
Locate the device and model that is having the issue and double-click on it to open the Properties dialog box.
Select the Driver tab.
Click the Update Driver button and follow the instructions.
In most cases, you will need to reboot your computer in order for the driver update to take effect.
Pcmcia Card Drivers Windows Xp
Visit our Driver Support Page for helpful step-by-step videos
Pcmcia Driver Windows 10
If you are having trouble finding the right driver, stop searching and fix driver problems faster with the Automatic Driver Update Utility. Many computer problems are caused by missing or outdated device drivers, especially in Windows 10. If your deskttop or laptop is running slow, or keeps crashing or hanging, there is a good chance that updating your drivers will fix the problem. Automatic updates could save you hours of time.