Instead, it is an app called Install macOS Catalina, which is used to make the upgrade from current macOS to Catalina. For a clean install, it is better to download the dmg file and make an installer USB. Note: Make sure to back up your Mac prior to installing macOS Catalina. Step 1: Go to Mac App Store and search macOS Catalina.
- But many plugins I use are stil not Catalina compatible so that's good news, so no need for me to rush to update to catalina. Leo MacPro6.1 Late 2013 Intel Xeon 12-Core 2.7GHz 64GB RAM AMD FirePro D700 6GB OSX Mojave 10.14.6.
- If your Mac is set to allow apps from the App Store and identified developers, and you try to install an app that isn’t signed by an identified developer and—in macOS Catalina and later—notarized by Apple, you also see a warning that the app cannot be opened.
- Attempting to download macOS Catalina from the Mac App Store you may find that a small version of the “Install macOS Catalina.app” file downloads to the “Applications” folder, rather than the complete 8.1 GB installer file.
- Next, we execute the composer-setup.php file; it helps in installing the Composer package in the existing directory. Php composer-setup.php. Ultimately, we have to configure the composer globally in our development system. So, it would be best if you run the given below command, It will shift the composer. Phar file to local user’s bin directory.
wget is a robust command line application for downloading URL-specified resources. It was designed to work excellently even when connections are poor. Its unique feature, compared to curl which ships with macOS, for example, is that it is non-interactive so it can run in the background.
There are 2 ways to install wget: via Xcode or via Homebrew and I will cover both methods since not everyone uses Xcode or Homebrew.
Installing Wget via Xcode
Installing wget on Mac via Xcode requires you to build the tool from source and the steps are the same on all a Mac versions:
First, install Xcodevia iTunes and then install Xcode command line tools with the command:
Download wget source code using curl:
Extract and navigate into the folder and run the configure command:
Make and test wget:
If you get an error when you run the configure command then run it with an SSL flag like so:
Remember to delete the now-unnecessary files after the installation is complete.
Installing Wget via Homebrew

Homebrew is a package manager for OS X that makes installing and managing applications a lot easier for Mac users.
There are alternatives like Fink and MacPorts but I prefer using Homebrew. Don’t worry if you don’t have it installed, I’ve got you covered:
Install Homebrew using the following command, it will also install Xcode’s command line tools if they aren’t already installed:
Next, install wget command-line download client.
How to Use Wget on Mac
As long as a file or directory’s URL is publicly accessible, you can download it and files can be downloaded singly or recursively when downloading directories.
Downloading a single file
The syntax is simple. the wget command, -X to indicate the file path (unless you want to save the downloaded content to your current working directory), and the public link.
Downloading a directory
The -e robots=off flag tells wget to ignore restrictions in the robots.txt file which is good because it prevents abridged downloads. -r (or --recursive) and -np (or --no-parent) tells wget to follow links within the directory that you’ve specified. Voila!
While that is all that you need to know to use wget for downloading files, there are many other commands that’ll enable you to control its usage and you can access them within your terminal in wget’s man page or online.
Have you got any questions to ask or suggestions to make? Feel free to drop your thoughts in the comments section below and don’t forget to share.
Installing Drush on MacOSX with Composer
In order to install Drush, you should first install Composer. Composer is often required for Drupal 8 and once Composer is installed, installing Drush is easy.
1. Open the Terminal app on your Mac.

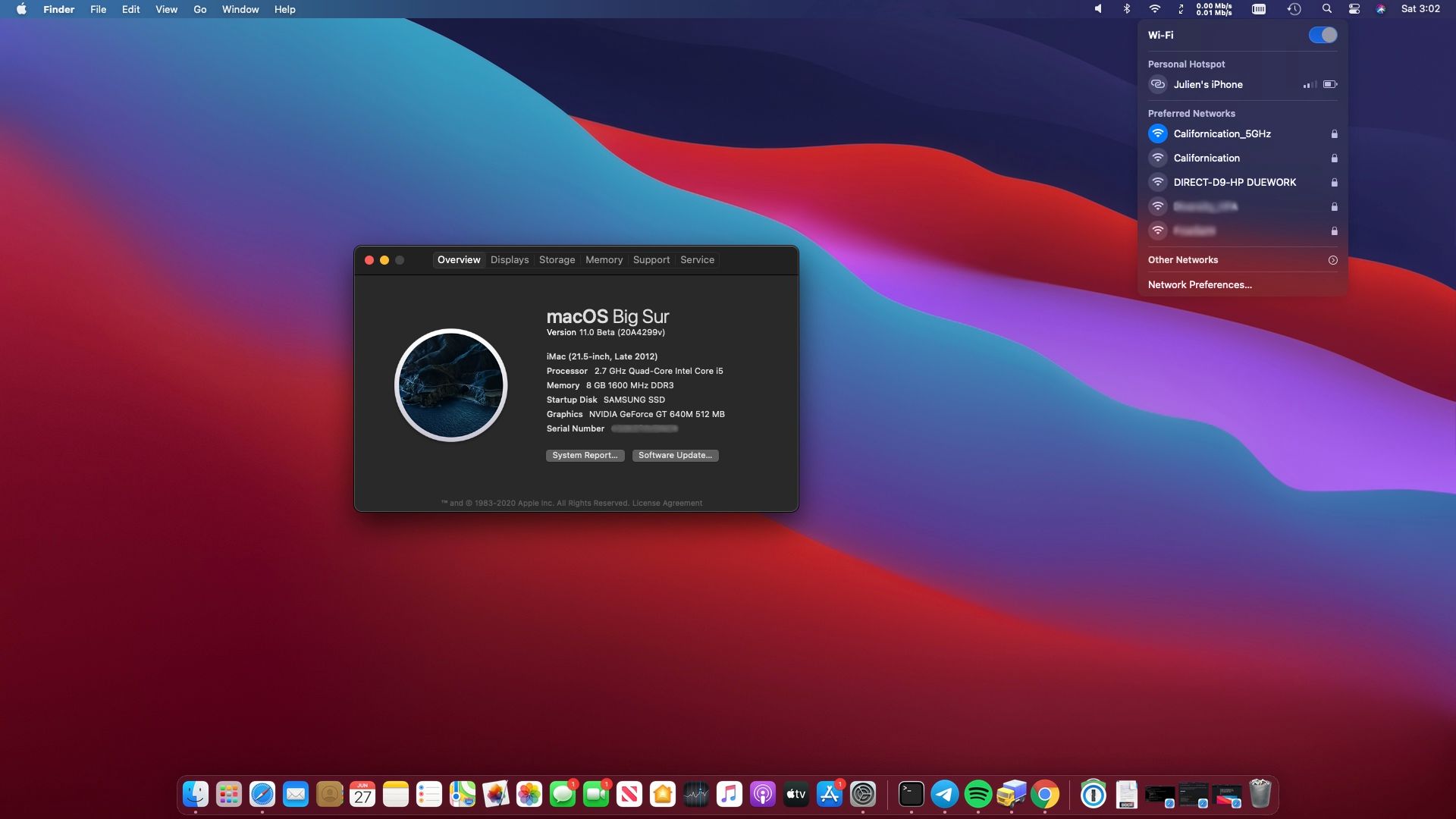
2. Install Homebrew via the instructions here: https://brew.sh/
3. Install Composer globally on your Mac with this command:
brew install composer
4. If your computer doesn’t have a “/usr/local/bin” directory, create that first with this command:
sudo mkdir -p /usr/local/bin
…that creates the directory; you should be prompted to enter your computer’s password.
Now, when you type composer --version and press Enter, we’ll see that you have Composer installed!
5. Install Drush via Composer:
Note!: Please do not install Drush using composer global require. See Pantheon’s article, Fixing the Composer Global command.
Instead, first install the Composer global require command:
composer global require consolidation/cgr
6. Add the vendor/bin from the Composer home directory to your $PATH.
(Thereafter, you may substitute cgr for any command line tool whose installation instructions recommends the use of Composer global require. Example: cgr drush/drush)
If you get a popup to install the Xcode Developer tools, go ahead and install Xcode.
7. Update the system $PATH:
vim ~/.bash_profile
to edit the file press the i key to enter Insert mode
…next, copy and paste this into that file:
export PATH='$HOME/.composer/vendor/bin:$PATH'PATH='$(composer config -g home)/vendor/bin:$PATH'
Install Composer Mac Catalina 2020
Press the Escape (esc) key to switch back to command mode.
Type :wq and press Enter to save and quit the file.
8. Quit the Terminal app (or, run the “source” command to load the .bash_profile file without having to restart the Terminal.)
To run the source command:
source ~/.bash_profile
9. Now you will actually install Drush:
Install latest stable Drush:
How To Install Composer In Mac
cgr drush/drush
Install Composer Mac Catalina Mac
Now if you type drush and press Enter, you’ll see that Drush is installed, and working on your machine!