As the organizer of a meeting, you can change the meeting details and send an update to attendees. You can also send a meeting cancellation that will remove the meeting from attendee calendars. Update a meeting. Double-click the meeting on your calendar to open it. You can just Send updates only to added or deleted attendees to avoid flooding everyone else’s inbox with more needless email. If you make a change to a location of a meeting, you may need to employ a workaround to prevent Outlook from automatically sending out an update. The key is to put the software in offline mode. Create events by selecting a time block in the calendar grid. Add event details, including attendees and locations, and view attendee availability directly in the popover before sending. When creating a new meeting, view attendee availability directly in the event window and adjust the time of the event by moving the event within the day view.
Summary
Consider the following scenario.
You create a meeting that includes a distribution list (DL) as an attendee.
You later open the meeting and notice that an attendee is listed separately, even though they are also a member of the DL.
You remove this individual attendee.
When you close the meeting, you are prompted to save changes and send an update. When you do this, the individual attendee who was removed from the attendee list receives both a meeting cancellation and a meeting update.
If the attendee has a Microsoft Exchange Server 2007 or Exchange Server 2010 mailbox, the Exchange Calendar Attendant processes the meeting cancellation and update automatically. Because the meeting cancellation is received before the meeting update, Outlook marks the cancellation as Not Current or out of date. As an out-of-date item, it is automatically deleted. When the most recent update is processed, the meeting is put in the tentative state in the recipient's calendar. This occurs even if the recipient previously accepted the meeting.
How to send email to all accepted meeting attendees in Outlook?
For some reason, you need to send email to all accepted meeting attendees in Outlook. In this article, I will show you how to send an email to all accepted meeting attendees of a specified meeting in Microsoft Outlook.
- Auto CC/BCC by rules when sending email; Auto Forward Multiple Emails by rules; Auto Reply without exchange server, and more automatic features...
- BCC Warning - show message when you try to reply all if your mail address is in the BCC list; Remind When Missing Attachments, and more remind features...
- Reply (All) With All Attachments in the mail conversation; Reply Many Emails at once; Auto Add Greeting when reply; Auto Add Date&Time into subject...
- Attachment Tools: Auto Detach, Compress All, Rename All, Auto Save All... Quick Report, Count Selected Mails, Remove Duplicate Mails and Contacts...
- More than 100 advanced features will solve most of your problems in Outlook 2010-2019 and 365. Full features 60-day free trial.
Send email to all accepted attendees with Message to Attendees function
For sending email to all accepted meeting attendees in Microsoft Outlook, please do as follows.
Step 1: Shift to the Calendar view, and open the specified meeting that you will send an email to all accepted attendees.
Step 2. In the Meeting window, please click Tracking > View Tracking Status on the Meeting tab. See screens hot:
Note: If you are using Outlook 2007, you can click Tracking button on the Meeting tab.
Step 3: In the coming responses status list, check the boxes before all the Accepted attendees’ name, then uncheck all the boxes before the other attendees.
Note: The check box for the Meeting Organizer won’t be cleared.
Step 4. Go ahead and click Contact Attendees > New E-mail to Attendees on the Meeting tab.
Note: In Outlook 2007, you can click Message to Attendees > New Message to Attendees on the Meeting tab.
Then a new message is created with the meeting accepted attendees (except for the meeting organizer) added in the To field. Please compose the email and send it.
Send email to all accepted attendees with Excel’s Filter function
If there are a number of attendees responses you have got, it will be quite onerous to check each accepted attendees one by one. Therefore, the other method will copy all attendees’ Response status from Microsoft Outlook 2010 and 2013, and filter accepted attendees in Microsoft Excel, at last copy and paste all accepted attendees into a new email message. The following are detailed steps:
Step 1: Shift to the Calendar view, and open the specified meeting that you will send email to its accepted attendees.
Step 2: In the opened Meeting window, click the Tracking > Copy Status to Clipboard on the Meeting tab. See screen shot below:
Step 3: Create a new workbook, select a cell, for example the Cell A1, and then paste the tracking status to the selected cell with pressing the Ctrl + V at the same time.
Step 4: Select the Response Column, and then click the Filter button on the Data tab.Send Updates Only To Added Deleted Attendees
Step 5: Now click the at the header of Response Column, next only check the Accepted option and click OK from the drop down list. See screen shot below:
Step 6: Copy the Name column after filtering.
Step 7: Create a new email in Outlook, and then paste the names into the To box. See screen shot:
Outlook For Mac Send Meeting Update To New Attendees Only Online
Step 7: Compose the new email message, and click the Send button.
Note: This method does not work in Outlook 2007 as a result of no Tracking > Copy Status to Clipboard in Outlook 2007.
Related Article
How to send an email to all meeting attendees in Outlook?
Kutools for Outlook - Brings 100 Advanced Features to Outlook, and Make Work Much Easier!
- Auto CC/BCC by rules when sending email; Auto Forward Multiple Emails by custom; Auto Reply without exchange server, and more automatic features...
- BCC Warning - show message when you try to reply all if your mail address is in the BCC list; Remind When Missing Attachments, and more remind features...
- Reply (All) With All Attachments in the mail conversation; Reply Many Emails in seconds; Auto Add Greeting when reply; Add Date into subject...
- Attachment Tools: Manage All Attachments in All Mails, Auto Detach, Compress All, Rename All, Save All... Quick Report, Count Selected Mails...
- Powerful Junk Emails by custom; Remove Duplicate Mails and Contacts... Enable you to do smarter, faster and better in Outlook.
Outlook For Mac Send Meeting Update To New Attendees Only Download
or post as a guest, but your post won't be published automatically.
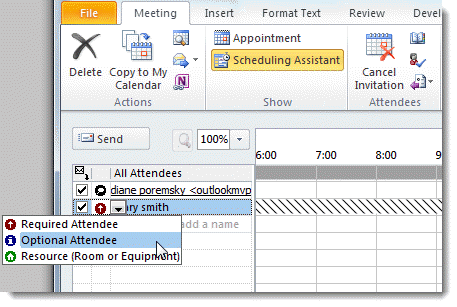
Outlook For Mac Send Meeting Update To New Attendees Only Free
Update Meeting Without Notifying Attendees
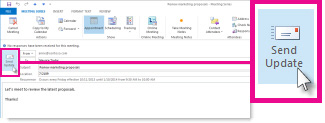
How Do I Send A Meeting Update To One Attendee Only In Outlook For Mac
- To post as a guest, your comment is unpublished.Hey very nice blog!! Man .. Beautiful .. Amazing .. I'll bookmark your website and take the feeds alsoI am happy to find a lot of useful info here in the post, we need work out more techniques in this regard, thanks for sharing. . . . . . dbdeggafaeebgkck
- To post as a guest, your comment is unpublished.Very helpful information for the current versions of Outlook. While #Chris has valid points, these comments need to be directed to Microsoft and not to ExtendOffice.com. Thanks again.
- To post as a guest, your comment is unpublished.This is a really stupid way of achieving this result.. you're forcing your users to go through a number of hoops that should really be something pretty simple and intuitive.
How I think it SHOULD work is:
1) Open up the meeting in Outlook
2) At the bottom where the list of attendees is, right click on a tab (for example 'ACCEPTED', or 'TENTATIVE', or 'NOT RESPONDED')
3) From context menu select 'Send Email to group'
4) New email opens with group of individuals already populating the To field.- To post as a guest, your comment is unpublished.Chris you're exactly right, however this site is not able to do what you are asking - this is a third party website that is not affiliated with Microsoft nor Outlook. They are only able to work with the tools they are given.